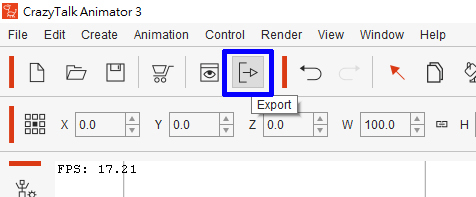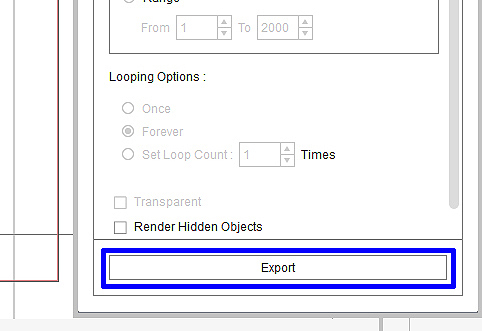Difference between revisions of "Content Dev:CTA Thumbnailing"
From Reallusion Wiki!
Chuck (RL) (Talk | contribs) m (→Static Props) |
Chuck (RL) (Talk | contribs) m (→Animated Props) |
||
| Line 37: | Line 37: | ||
=== Animated Props === | === Animated Props === | ||
| + | |||
| + | '''(1)''' Open '''Ani Prop.ctproject''' | ||
| + | |||
| + | {{Single_Illustration|CTA_Thumbnailing_05.jpg|Notice the '''Ani''' displayed in the upper left corner.}} | ||
| + | |||
| + | '''(2)''' Bring the finished animated prop onto the stage. | ||
| + | |||
| + | '''(3)''' Perform '''Export > Image''' and resize the image to fit the square stage. | ||
| + | |||
| + | '''(4)''' Press the '''Export''' button to create a 300x300 px image. | ||
| + | |||
| + | {{Single_Illustration|CTA_Thumbnailing_Alarm_Clock.jpg}} | ||
Revision as of 22:32, 19 July 2017
- Main article: Reallusion Content Development.
Provided Files
Use the following files to help you create thumbnails:
| File | Description and Usage | Note | Download |
|---|---|---|---|
| Prop.ctproject | For static props | Doesn't include render styles | Prop.rar |
| Ani Prop.ctproject | For animated props | Doesn't included render styles | Ani_Prop.rar |
Thumbnail Creation Process
Static Props
(1) Open the Prop.ctproject and bring the prop onto the stage.
(2) Perform Export > Image.
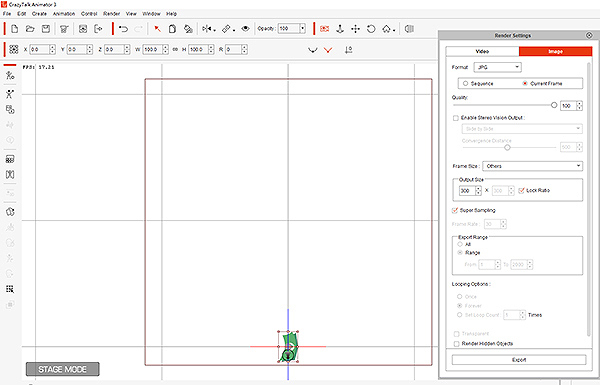 The stage will turn into a square aspect ratio -- because thumbnails are square.
The stage will turn into a square aspect ratio -- because thumbnails are square.
(3) Scale the prop to fill the square stage.
(4) Go to Render Settings > Export to create a thumbnail image.
The thumbnail image will be exported in 300x300 pix size
Animated Props
(1) Open Ani Prop.ctproject
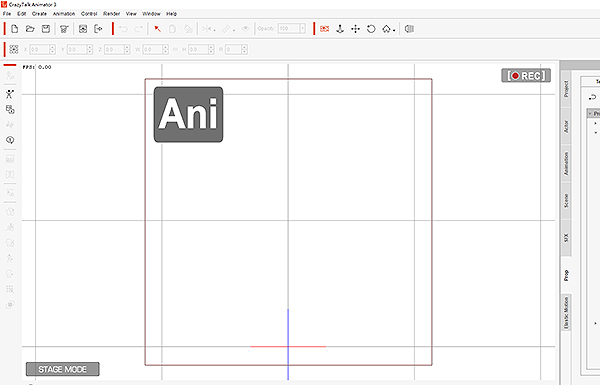 Notice the Ani displayed in the upper left corner.
Notice the Ani displayed in the upper left corner.
(2) Bring the finished animated prop onto the stage.
(3) Perform Export > Image and resize the image to fit the square stage.
(4) Press the Export button to create a 300x300 px image.