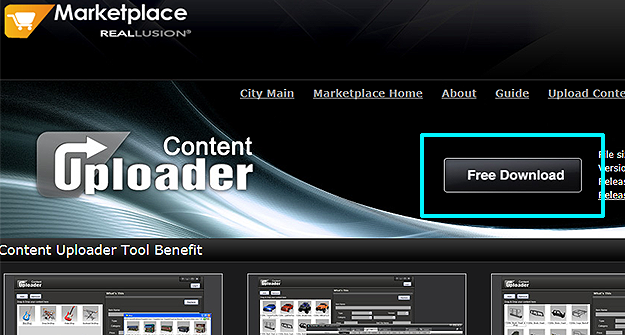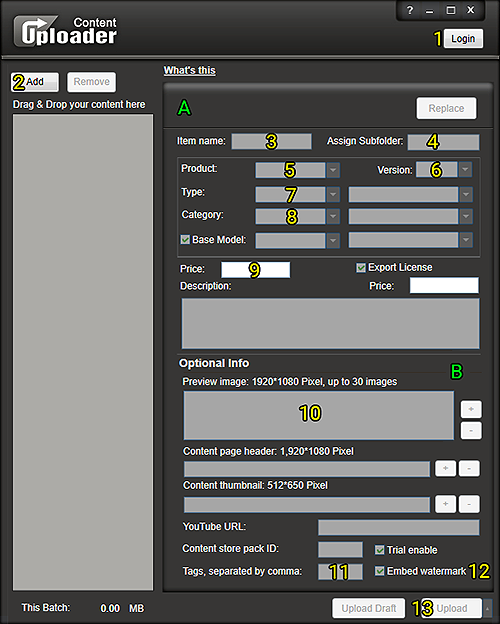Difference between revisions of "Content Dev:CTA Uploader"
Chuck (RL) (Talk | contribs) m (→Editing the Content in the Marketplace) |
Chuck (RL) (Talk | contribs) m (→Editing Content in the Marketplace) |
||
| Line 61: | Line 61: | ||
In order to change modify your content for the Marketplace, you can click on '''Manage My Content''' in the Uploader to open the webpage to your Marketplace account. Inside your account, you'll find all of the items that you have uploaded. You will also find the '''Edit''' button (with a pencil icon), wherefore, if clicked allows you to edit the price, name, thumbnail, and more. Once editing is finished, you can click '''Save as Current Status''' to preserve the changes. | In order to change modify your content for the Marketplace, you can click on '''Manage My Content''' in the Uploader to open the webpage to your Marketplace account. Inside your account, you'll find all of the items that you have uploaded. You will also find the '''Edit''' button (with a pencil icon), wherefore, if clicked allows you to edit the price, name, thumbnail, and more. Once editing is finished, you can click '''Save as Current Status''' to preserve the changes. | ||
| − | {{Notice|Once | + | {{Notice|Once something is published, it will be sold in the Marketplace and can not be removed.}} |
| + | |||
| + | *If you want to input the same information for multiple content entries, you can tick off the checkboxes to the left of the contents and click on '''Batch Edit Selected'''. | ||
== Creating Packs in the Marketplace == | == Creating Packs in the Marketplace == | ||
Revision as of 22:21, 5 December 2017
- Main article: Content Development.
General Process
- Finish your content with Reallusion approval.
- Finish your commercialization images with Reallusion approval.
- Upload the final content.
- Assemble the pack in the Marketplace.
- Download your own content for testing.
The Uploader
You can download the "Uploader" from https://city.reallusion.com/upload.html
The instructions are on the same download page.
Uploader User Interface
|
|
A) Required information section.
|
Editing Content in the Marketplace
In order to change modify your content for the Marketplace, you can click on Manage My Content in the Uploader to open the webpage to your Marketplace account. Inside your account, you'll find all of the items that you have uploaded. You will also find the Edit button (with a pencil icon), wherefore, if clicked allows you to edit the price, name, thumbnail, and more. Once editing is finished, you can click Save as Current Status to preserve the changes.
- ⚠ Once something is published, it will be sold in the Marketplace and can not be removed.
- If you want to input the same information for multiple content entries, you can tick off the checkboxes to the left of the contents and click on Batch Edit Selected.