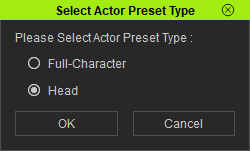Difference between revisions of "Content Dev:CC Avatar Head Preset"
Chuck (RL) (Talk | contribs) m (→Head and Body Color Blend) |
Chuck (RL) (Talk | contribs) m (→Technology Behind the Scenes) |
||
| Line 38: | Line 38: | ||
BodyNeck: | BodyNeck: | ||
| − | {0.476000011, 0.057000000} | + | *{0.476000011, 0.057000000} |
| − | {0.523999989, 0.057000000} | + | *{0.523999989, 0.057000000} |
| − | {0.579999983, 0.020999997} | + | *{0.579999983, 0.020999997} |
| − | {0.924000025, 0.018999994} | + | *{0.924000025, 0.018999994} |
HeadNeck: | HeadNeck: | ||
| − | {0.377000004, 0.959999979} | + | *{0.377000004, 0.959999979} |
| − | {0.623000026, 0.959999979} | + | *{0.623000026, 0.959999979} |
| − | {0.989000022, 0.300999999} | + | *{0.989000022, 0.300999999} |
| − | {0.989000022, 0.435000002} | + | *{0.989000022, 0.435000002} |
The pixel coordinates are based on the height and width ratios of the Base Color image. | The pixel coordinates are based on the height and width ratios of the Base Color image. | ||
For example, a pixel coordinate of {0.476000011, 0.0570000000} on a 1024x1024 image will yield a pixel position of (487,58). | For example, a pixel coordinate of {0.476000011, 0.0570000000} on a 1024x1024 image will yield a pixel position of (487,58). | ||
Revision as of 20:38, 24 January 2019
- Main article: CC Avatar.
CC Avatar Presets (Skin & Morph) contains character morph and texture data. It can be applied to the entire body or just to the head with the option to leave out either the morphs or the textures. Users will have the option to blend the diffuse map of the body to match that of the 3D Head AvatarPreset when applied. However, one would still need to manually adjust the other materials channels if the head and body materials do not match. In order for CC Avatar Preset to function properly, matching head and body morph sliders should be present in \Template\AvatarControl.
Avatar Presets do not come with matching eyes and teeth; please load these separately for the right fit. If the character's eyes do not come to a complete close when shut, one must check for a custom facial animation profile that should have been provided with the original content. Under most cases, dragging this 3dxFaceProfile onto the avatar will rectify problems with the upper/lower eyelid morph targets.
Saving and Deploying Avatar Presets
You can save an avatar head preset in Character Creator by navigating to:
Content > Base > Skin & Morph > Head (Folder)
and pressing the + button below.
In the subsequent pop-up window makes sure to save the content type as Head:
After it has been saved, you switch to an entirely different character and apply the head preset by double clicking on it in the Content panel.
Make sure that Apply Texture > Apply Head Color to Body is activated to take advantage of the auto-blend feature in Character Creator.
Head and Body Color Blend
Head and body Base Color blend is an automatic attempt to blend the hue of the body with that of the head. Auto-blend only supports Base Color, so manual blend will be required for the other channels such as Roughness and Normal when necessaries. Avatar Preset only saves the bone positioning for the eyes and teeth. If one would like to save the size as well, then we recommend selling the eyes and teeth with Preset.
Technology Behind the Scenes
The blend color is derived from averaging a set of 8 pixels on the Base Color map. The coordinates of which are listed below:
BodyNeck:
- {0.476000011, 0.057000000}
- {0.523999989, 0.057000000}
- {0.579999983, 0.020999997}
- {0.924000025, 0.018999994}
HeadNeck:
- {0.377000004, 0.959999979}
- {0.623000026, 0.959999979}
- {0.989000022, 0.300999999}
- {0.989000022, 0.435000002}
The pixel coordinates are based on the height and width ratios of the Base Color image. For example, a pixel coordinate of {0.476000011, 0.0570000000} on a 1024x1024 image will yield a pixel position of (487,58).