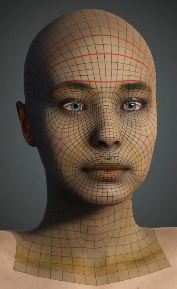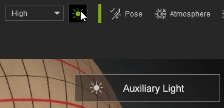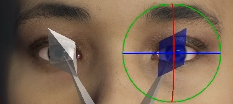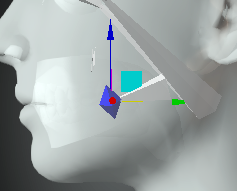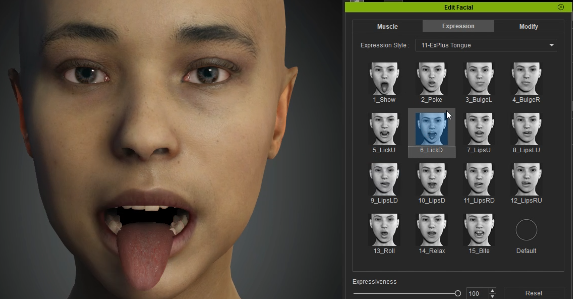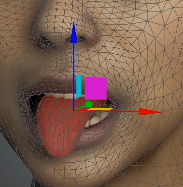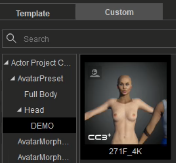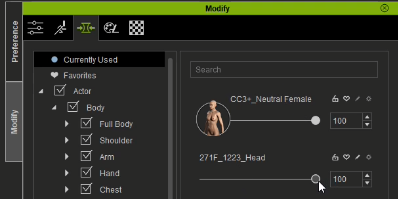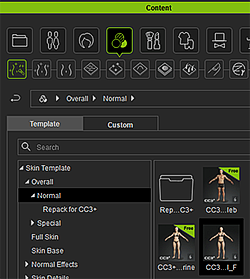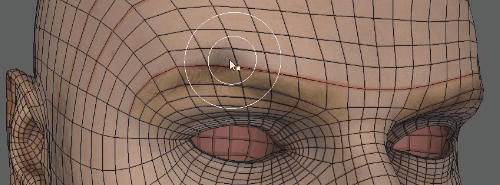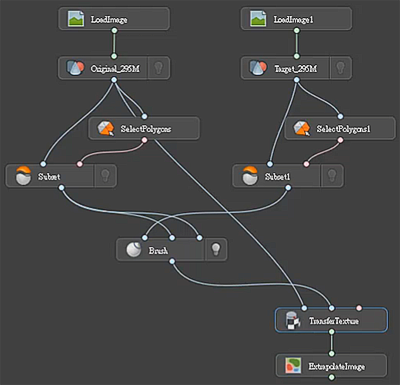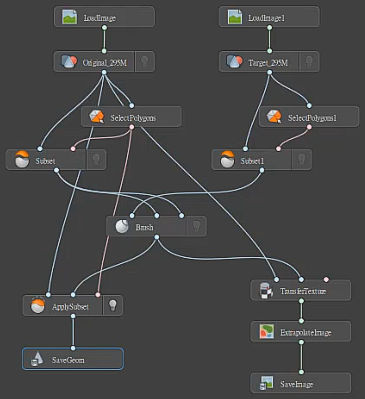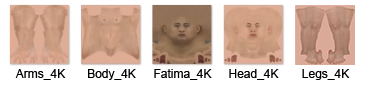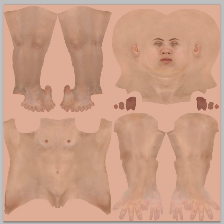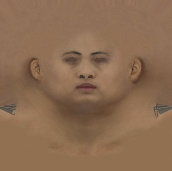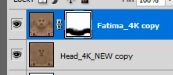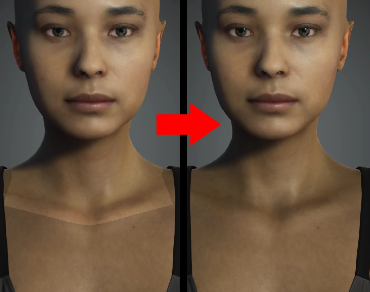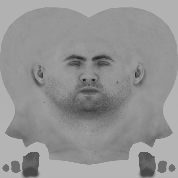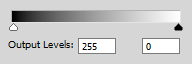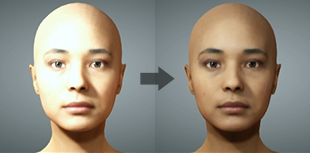Difference between revisions of "Content Dev:Scan to CC3+ Completion in CC"
Chuck (RL) (Talk | contribs) m (→Checking Expressions) |
Chuck (RL) (Talk | contribs) m |
||
| (2 intermediate revisions by the same user not shown) | |||
| Line 313: | Line 313: | ||
[[File:scan_to_cc3+_shoulder_seams_before_after.png]] | [[File:scan_to_cc3+_shoulder_seams_before_after.png]] | ||
| − | |||
| − | |||
| − | |||
| − | |||
| − | |||
| − | |||
| − | |||
| − | |||
| − | |||
| − | |||
| − | |||
| − | |||
| − | |||
| − | |||
| − | |||
| − | |||
| − | |||
| − | |||
| − | |||
| − | |||
| − | |||
| − | |||
| − | |||
| − | |||
| − | |||
| − | |||
| − | |||
| − | |||
| − | |||
| − | |||
| − | |||
| − | |||
| − | |||
| − | |||
| − | |||
| − | |||
| − | |||
| − | |||
| − | |||
| − | |||
| − | |||
| − | |||
| − | |||
| − | |||
| − | |||
| − | |||
| − | |||
| − | |||
| − | |||
| − | |||
=== Pick Walking from OBJ to FBX === | === Pick Walking from OBJ to FBX === | ||
| Line 480: | Line 430: | ||
5) Scrub the timeline to preview the individual expression morph shapes. | 5) Scrub the timeline to preview the individual expression morph shapes. | ||
| − | Tip:Input the UV guide map for the head into the '''Blend''' channel to see exactly how the mesh is behaving. | + | Tip: Input the UV guide map for the head into the '''Blend''' channel to see exactly how the mesh is behaving. |
Latest revision as of 22:00, 29 August 2021
- Main article: CC Avatar Content Production.
Slight adjustments will still have to be made once the character returns to CC. The goal here is to:
- Fix the positions of the eyeballs and jaws.
- Recreate the eye occlusion and tear-lines.
- Adjust the cornea size and positioning.
- Modify the look of the teeth to match reference.
Items to pay attention to:
- If auto-creation places the tear-line in the wrong area, then it is likely that the eyelids did not conform correctly to the CC base in the Wrap software. You can either manually adjust the tear-line geometry or return to Wrap to fix the eyelid topology.
- If possible, use Headshot morphs for adjusting the cornea. On the other hand, modifying the cornea by adjusting the shader settings can lead to unexpected results when the character is exported to other software. Contact Reallusion for additional assistance if needed.
Setup in CC
1) Import the FBX character mentioned in the previous Scan to CC3+ Preparation in Maya article.
2) Input the FbxKey file in the subsequent Create Asset(s) prompt and click OK.
3) In the next Asset Import Status Report make sure all of the item States have a Pass and click OK.
4) Go to the Materials tab and select the head material.
5) Change out all of the channel maps that have their baked equivalents like Diffuse, Normal, Roughness, etc.
For now, ignore additional maps that don't have an equivalent channel for assignment, i.e. Thickness map.
6) Input the UV guide map for the head into the Blend channel.
You can turn on Auxiliary Light and adjust the Strength slider for the blend channel to clearly visualize the wire-frame.
7) Delete the eye occlusion and tear-line via the Scene docking window.
8) Go to Modify > Attribute and click on Enhance Eyes button.
9) Make sure Tear Line and Eye Occlusion are checked and clicked on Create in the subsequent prompt. You'll notice that new tear-line and eye occlusion geometries have been deployed.
10) Make sure the caruncles lie behind the tear-line geometry. You can do this by selecting the caruncle geometries and use Modify > Modify > Edit Mesh > Element to move them into position.
11) Go to Content > Base > Eyeball and double-click on the desired eyeball asset to replace the original set.
You can apply various test poses from Content > Pose > Body.
Rectifying Facial Parts
Adjusting the Eyes
1) Select the character and click on Modify > Modify > Adjust Bones button.
2) Rotate/translate the eye bones for more natural looking eyes and click Auto-Position when finished.
3) Select the eyes of the character and both of the cornea materials under Modify > Material.
4) Adjust the settings to the likeness of the reference material, i.e. Sclera UV Radius, Limbus Dark Scale, etc.
5) Select the eye occlusion mesh and both of its materials.
7) Adjust the settings to the likeness of the reference material, i.e. Blur Strength, Top Blur Range, Bottom Blur Range, Expand, Tear Duct Position, etc.
8) Test eye animations with the Modify > Motion Pose > Edit Facial tool.
9) Pull on the morph sliders under Modify > Eye settings.
10) If the eyes do not come to a complete close, perform Modify > Correct Eyeblink.
Adjusting the Teeth
1) Under the Edit Facial panel, switch to the Mouth section and maximize the Mouth Open slider.
2) Go to Content > Base > Teeth > Template > Teeth and apply a desired teeth asset.
3) Zero out the Mouth Open morph slider.
4) Select the character and change the mesh display to X-Ray under Modify > Attribute > Display section.
5) Click on Modify > Adjust Bones and change the Bone Type: to Face.
6) Adjust the upper and lower jawbones to move the teeth to their ideal positions and click on Auto-Position when finished.
7) Adjust the teeth materials to the likeness of the reference material.
You can now test out various expressions in the Edit Facial window and backtrack to fix any of the remaining issues.
Adjusting the Tongue
1)With the character loaded click on Modify > Motion Pose > Motion > Edit Facial.
2) Go to the Expression tab and set Expression Style: to 11-ExPlus Tongue.
3) Click on various tongue shapes to test out the expressions. You might come across instances where the tongue penetrates into the geometries of the face.
4) Select 6_LickD expression and close the Edit Facial window.
5) Click on Modify > Attribute > Modify > Edit Mesh and click on the Element button to edit mesh elements.
6) Double-click on the tongue geometry which is easily accessible due to the "tongue out" expression.
7) Move the tongue as a whole to a proper position, e.g. the middle of the mouth.
8) Go back to the Edit Facial window and test all of the expressions until you come across a defect.
9) Repeat steps 5 to 7 to fix the defect with the tongue.
10) Repeat steps 8 to 9 until all of the expressions have been fixed.
Make sure to retest all tongue expressions from the first to last with every change to the geometry.
Matching the Body Textures to the Head
The baked scan to CC3+ textures will not match the CC3+ base body textures at the outset. Follow the steps below to create a unified look for the entire body while getting rid of the shoulders seams.
Up-sizing Body Textures to 4K
It's often the case that head textures were processed in 4K resolution with the body textures still at 2K. We'll need to take some steps in order to match the body textures to the 4k resolution of the head textures:
1) With the scan CC3+ character loaded in CC, select the body.
2) Go to Create > Head & Body Morph Sliders and select Head and press OK in the subsequent window.
3) Add a skin and morph preset by pressing the + button after navigating to Content > Base > Skin & Morph.
4) Download and unzip 4K Skin and Textures.rar.
5) Drag in either 4K Neutral Female.ccSkin or 4K Neutral Male.ccSkin according to the character's gender, select Replace All in the subsequent window, and press the OK button to replace the entire character with a 4K base character.
6) Once replaced, navigate back to where the skin and morph preset was saved and drag it back into the scene.
7) In the following window enable Apply Morphs, Eye Elements, Teeth, Facial Profile and Apply Materials and Textures. Disable Apply Head Color to Body and click Apply.
You will notice that there are now two morph sliders under Modify > Morphs > Currently Used. You can use these sliders to blend the scan body with the neutral base body.
Check the body material and notice that the textures have been up-sized to 4K.
Quick Material & Lighting Setup
1) Make sure Auxiliary Light is off.
2)Go to Content > Skin > Overall > Template > Normal.
3) Drag in either CC3+_Neutral_F.ccSkin or CC3+_Neutral_M.ccSkin depending on the gender or you character.
4) Make sure all of the settings are checked and click Apply to deploy the preset skin material settings.
5) Reapply the baked scan texture maps onto the head material.
6) Go to Content > Stage Elements > Atmosphere > Template > Atmosphere.
7) Load a lit atmosphere of your choice, i.e. +DH_Full_Body_Epic_Warm.
8) Once lit, save the custom project.
Returning to Wrap for Mesh Fixes
Some problems that may have occurred in Wrap may not be evident until the character is brought into CC. You can follow the steps below to bring the character back to Wrap for corrections:
1) Export the character from CC in FBX format.
2) Export the same character in OBJ format (File > Export > OBJ > Nude Character in Bind-Pose).
3) Inside Wrap, create a LoadGeom node and load the exported character OBJ file. Rename this node as Original as this will be our original model.
4) Create a LoadImage node and connect it to the LoadGeom node, and load the diffuse map for the scan head.
5) Create another set of connected LoadImage and LoadGeom nodes. Rename the new LoadGeom as Target as this will be our target model.
6) Load the face wire-frame guide map for the target LoadImage node and the same character OBJ for the down-graph LoadGeom node.
7) Create two SelectPolygons nodes and connect them to the original and target LoadGeom nodes.
8) Create two Subset nodes and connect the first sockets to the original and target LoadGeom nodes and the second to their respective down-graph SelectPolygons node.
9) Create a Brush node and connect the first socket to the target Subset node and the other two to the original Subset node.
10) With the new Brush node selected switch the view-port to Visual editor and use a combination of available brushes to rectify the topology.
You can dial down the Opacity parameter to see through the wire-frame overlay.
11) Create a TransferTexture node and connect the first socket to the original LoadGeom node and the second to the Brush node.
12) Change the Width and Height attribute to 4096.
13) Create an ExtrapolateImage node and connect it to the TransferTexture node.
14) Create a SaveImage node and connect it to the ExtrapolateImage node. Set the Quality attribute to 100.
15) Pick a location for the File Name along with a name for the fixed diffuse texture.
16) Click on the Computer Current Frame button to render a new diffuse map.
17) Click on the original LoadImage node and load another texture for the character (normal, roughness, etc.) and repeat steps 15 to 16. Repeat this step until all of the textures are processed.
18) Create a ApplySubset node and connect the original LoadGeom node into the first socket, the Brush node to the second, and SelectPolygon node to the third.
19) Create a SaveGeom node and attach it to the new ApplySubset node.
20) Select a File Name location for the corrected OBJ mesh and press the Compute current frame button to export the model.
21) Reprocess the character for CC by following the steps mentioned in the previous Scan to CC3+ Preparation in Maya article,
Fixing Texture Maps
There may be a need to adjust or fix the textures of the character, in which case, you'll need to export the body textures to an image editor like Photoshop.
Exporting Texture Maps
Make sure you have up-sized the body textures to 4k: Matching Body Textures to the Head.
1) Select the material of the head (Modify > Material > Material List).
2) Select the Base Color texture channel (Modify > Material > Texture Settings (Y) > Base Color) and click on the save button below: Save Textures > Save Texture to save a texture file in PNG format.
3) Do the same for the rest of the character with the body, arms, and legs - depending on what will be exposed while clothed.
4) Drag in either 4K Neutral Female.ccSkin or 4K Neutral Male.ccSkin according to the character's gender, select Replace All in the subsequent window, and press the OK button to replace the entire character with a 4K base character. If you don't have these files then make sure to have completed the section on Matching Body Textures to the Head.
5) Select the head Base Color channel again and export another texture file in PNG format.
Color Matching for the Limbs and Head
1) Inside Photoshop, create a new 8k document (8192x8192 pixels).
2) Drag all of the non-scan 4k texture textures into the document exported from the previous section and lay them out to fill the entire document.
3) Drag in the scanned 4k head texture into the document and expand to the borders of the document.
4) Use a brush to fill in the blank spaces of the map with the same color tone as the rest of the head.
5) Hide the head texture layer and take note of the layer name.
6) Go to Image > Adjustments > Match Color....
7) In the subsequent Match Color window, select the current document for Source: and the head texture layer for Layer: under Image Statistics.
8) You can also adjust other settings such as Luminance and Color Intensity and toggle Preview to compare the results.
9) With the body textures matching the tone of the head texture, use guides to divide the document into 4 equal parts.
10) Crop a quarter section of the texture and save out a texture in PNG format. Repeat this for the other three parts by going back in history to start again.
Fixing Shoulder Seams
11) With the character loaded in Character Creator, drag and drop the processed textures into their respective texture channels, and notice that a very obvious shoulder seams still exist.
12) Back in Photoshop, create a new 4K document (4096x4906 pixels).
13) Drag the scanned head texture and the toned CC base head texture into the document, with the scanned texture as the top layer.
14) Create a mask for the scanned head texture layer and fill it with pure white.
15) Take a soft brush with feathered falloff and brush a black mask around the borders of the neck. This will blend the CC base head texture with the scanned texture.
16) Save a new Base Color texture file and load it back onto the character in CC.
17) Keep adjusting the border mask in Photoshop until the shoulder seams are completely gone.
Pick Walking from OBJ to FBX
1) Import the character FBX file and open Mesh PickWalker.
If the bodies are overlapping, do not move the scanned FBX body. Instead move the other OBJ bodies to the side for better access.
2) Select a mesh face on the scanned OBJ body and set it as Mesh PickWalker > Source Mesh Infos > Face 1.
3) Select a vertex point that is part of the mesh face and set it as Source Mesh Infos > Vertex 1.
4)Select the next connecting vertex point and set it as Source Mesh Infos > Vertex 2.
5) Repeat steps 2 to 4 for the scanned FBX body, this time for parameters under Target Mesh Infos.
6) Save and backup the project before proceeding.
7) Make sure Mask Faces > Vtx Coordinates Mode: is set to Object Space and press the Pick Walk (WATCH OUT no Undo on this command) button.
8) Hide the teeth for the scan FBX and check the mouth geometry for defects, and proceed to address those problems.
9) Export the scan FBX character in FBX format and load it back into Character Creator.
CC will ask for a FBXKey; You can load the same key that was exported from CC with the scan FBX character.
10) Make sure the State for all of the geometries are marked with Pass, in the subsequent Asset Import Status Report window, and press the OK button.
You can test the facial expressions in CC with Modify > Motion > Edit Facial panel. Specifically the Mouth Frown shape under Edit Facial > Modify > Mouth.
Fixing the Roughness Texture Map
In order to make the roughness texture compatible with the scan character's diffuse map, we'll need to process the CC base character roughness map in an image editor like Photoshop.
Retrieving a 4K Base Roughness Map
1) Load a neutral character (CC3+_Neutral_M.ccAvatar or CC3+_Neutral_F.ccAvatar) of the same gender as the scanned character under: Content > Project > Character > Template > Scene Project Template > Avatar > Base.
2) In the subsequent window, select Replace All and click on OK to replace the current character in the scene.
3) Perform File > Export > iAvatar and in the Export Settings window, set Max Texture Size: to 4096x4096 and Detail Quality > Texture Quality to Highest.
4) Click the Export button and pick an export directory to export the character in iAvatar format.
5) Drag the exported character back into CC to replace the current avatar. The textures are now updated to 4k resolution.
6) Select the head material under Modify > Material > Material List, then select the Roughness texture channel under Texture Settings (Y).
7) Click on the Save Texture button below to save a 4K roughness texture map in PNG format.
Retrieving the Scanned Diffuse Map
1) With the scanned character loaded in CC, select the head material under Modify > Material > Material List.
2) Select the Texture Settings (Y) > Base Color channel and click the Save Texture button below to save a base color map.
Removing the Eyebrows from the 4K Base Roughness Map
1) With the 4K roughness map loaded in Photoshop, duplicate the base layer.
2) Switch to the Healing Brush Tool and sample the an area of the forehead (Alt).
3) Brush over the eyebrows to remove them.
4) When both eyebrows are removed, save the file as a separate texture map.
Creating a Roughness Map for the Scan Character
1) Load the previously exported diffuse map into Photoshop.
2) Click the on Adjustment Layer icon at the bottom of the Layer panel and select Hue/Saturation....
3) Adjust the Saturation slider to -100 in the ADJUSTMENTS panel to greyscale the diffuse map.
4) Deploy a Levels... adjustment layer next and invert the Output Levels: from 0-255 to 255-0. This will invert the greyscale diffuse map.
5) Duplicate all layers and collapse them into a single layer (Ctrl+E).
6) Load the previously corrected 4K roughness map (without eyebrows).
7) Drag the merged greyscale diffuse map onto the image to create a new layer on top, and align it to the document (fit to edges).
8) Add a layer mask to the top layer and fill it with pure black.
9) Switch to a soft brush with Opacity: and Flow: set to 50% and set the color to pure white.
10) Paint a mask for to bring in details of the scan texture such as facial hair (eyebrows, beards, etc.) and additional blemishes.
11) Once finished, save the fixed roughness map and reload it into CC by dragging it onto the Roughness channel of the scan character.
Checking Expressions
Expressions are one of the most important considerations for animated scan characters, complicated by varying features of face. Checking expressions should be routine during and after production, you can follow the steps below to comprehensively test the facial expressions:
1) Inside iClone, load 4.ExPlus Facial Demo.iProject from Content > Project > Template > Project Template > 1. Character.
2) With the scan character loaded in CC, press the Send Character to iClone button in the top toolbar to replace the loaded character in iClone.
3) If the lighting on the character appears washed out or too dim, select Dir.Light in the Scene panel and adjust the Multiplier parameter.
4) Do the same for Spotlight in the scene until the lighting is just right.
5) Scrub the timeline to preview the individual expression morph shapes.
Tip: Input the UV guide map for the head into the Blend channel to see exactly how the mesh is behaving.