Difference between revisions of "Content Dev:CC Morph Creation"
Chuck (RL) (Talk | contribs) m (→Morphing the base shape) |
Chuck (RL) (Talk | contribs) m (→Enhancing the base shape) |
||
| Line 67: | Line 67: | ||
=== Enhancing the base shape === | === Enhancing the base shape === | ||
| + | |||
| + | Now that the base shape is prepared from CC, we can attempt to make the character identical to the concept drawing. For this you'll need to work with a third party 3D modeling application such as Maya, 3ds Max, Sculptris, and so forth. | ||
| + | |||
| + | #Load the OBJ file exported from the previous section into your 3D modeling application. | ||
| + | #Use whatever tools necessarily to modify the shape of the character according to the concept art. | ||
| + | #Export the character in OBJ format with the same number of vertices and the same vertex ids that it went in with. | ||
| + | |||
| + | {{Single_Illustration|Morph_Creation_Enhancement.png|For this tutorial, Zbrush was used for the base shape enhancement procedure.}} | ||
| + | |||
| + | Note: | ||
| + | |||
| + | *Do not change the vertex ids or the vertex number whatsoever upon export. Doing so will cause the morph import to fail in CC. | ||
| + | *If you are subdividing the geometry during the editing process, make sure to keep the original mesh resolution intact and revert to it before export. | ||
| + | *Avoid making changes to overall proportions which can create a mismatch between the bone and mesh placement. For example, extending the finger mesh beyond the bounds of the finger bones. | ||
| + | *If you are using Zbrush, avoid using merge group, Dynamesh, and any other tools that can change the vertex number and ids. | ||
| + | |||
| + | === Custom Morph Slider === | ||
| + | |||
| + | You'll need to create a custom morph slider in order to utilize the morph target made in the previous section. | ||
| + | |||
| + | #Load the CC project that contains the neutral figure created from the previous steps. | ||
| + | #Perform '''Create > Morph Slider''' to open the '''Morph Slider Editor'''. | ||
| + | #Adjust the parameters of the '''Morph Slider Editor''' window (see below). | ||
| + | #Once you are done with the settings, enable '''Auto apply to current character''' and press the '''OK''' button to see the new morph in action. | ||
Revision as of 22:03, 9 August 2017
- Main article: CC Avatar.
Starting Out
Creating the neutral figure
Character Creator (CC) does not provide a neutral body shape. This is inconvenient because morph targets should be derived from a neutral form without the interference of other morph shapes. Starting from a neutral body gives the morph target the most flexibility when it comes to mix and matching with other morph shapes.
Reallusion provides the neutral body shape at Templates or you can make your own:
- Open CC and proceed to delete all the clothing on the default figure.
- Select Currently Used under Modify > Morphs and click on the Reset button near the bottom of the panel.
- Click on Appearance > Activate Appearance Editor to edit the body textures.
- For every Appearance Editor setting, double-click on the label to reset the parameter.
- Now you have the neutral template complete, save the Project for later reuse.
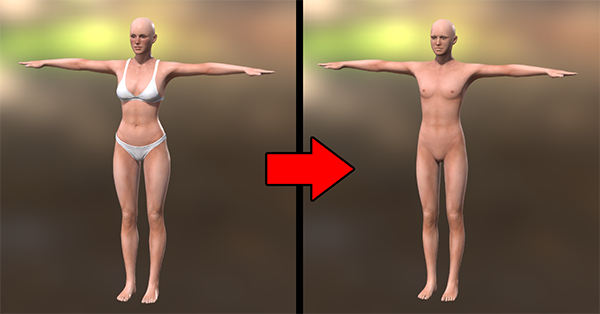 Neutral body should be devoid of morphs and customizations in the Appearance Editor.
Neutral body should be devoid of morphs and customizations in the Appearance Editor.
Note:
- Wiping out the Appearance Editor settings is not necessary but makes for a cleaner neutral template.
- You can reuse the neutral template file whenever you need to make a custom morph target shape.
Concept phase
We strongly recommend concept drawing before 3D modeling as separating the concept and execution phase can save you time on bungling with really complicated software.
To create a simple concept image:
- Load the neutral template file in CC and turn the camera to face the figure.
- Screen grab or capture the neutral character and paste the image in an image editor like Photoshop.
- Create an empty layer on top of the figure and draw the look of the creature.
- Save the drawing for reference in CC.
- You can choose to generate images of different views such as the side and back.
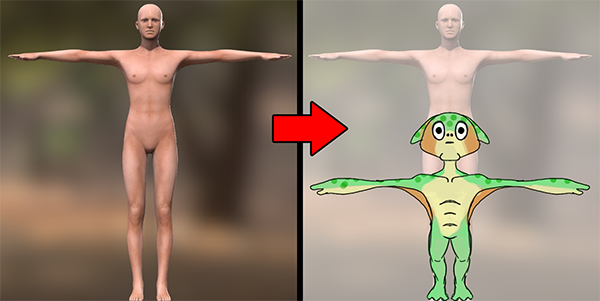 The neutral template becomes a semi-transparent background for the final concept image.
The neutral template becomes a semi-transparent background for the final concept image.
Note:
- Style is very much a matter of proportions, especially the head to body ratio.
- The point of concept drawing and model sheets is to save time by taking out the guesswork.
- Every minute spend conceptualizing can save 3 minutes in the production phase.
Creating the Morph Target
Morphing the base shape
With the concept drawing complete, we can start to use the morph sliders inside CC to achieve what we've set out to do. Before you begin, make sure to check out the CC ESSENTIAL MORPHS & SKIN pack available here. This essentials pack provides a lot of the much needed morph sliders such as Body Scale. However, keep in mind that all content created with the assistance of this pack will result in derivative content which has implications for DRM when sold in the Reallusion Marketplace and Content Store.
- Load the neutral template inside CC and the concept art as a reference.
- Use the morph sliders under the Modify panel to model the body according to the concept art. Try to achieve a strong resemblance.
- Perform File > Export to Obj > Nude Character and save out the base shape along with the ObjKey.
Upon character export, CC will produce an OBJKey or FBXKey, these DRM related files will contain skeleton scale, mesh orientation, and other important data. These files will help detail out the discrepancies between CC and other 3rd party software. Therefore, users are strongly encouraged to preserve these files for better technical support.
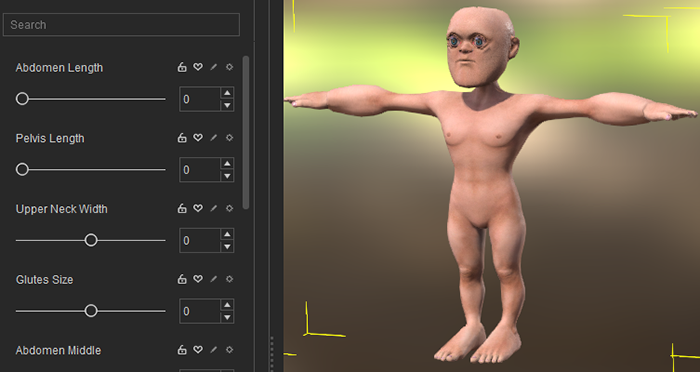 Figure doesn't have to be identical to the concept but must resemble its proportions.
Figure doesn't have to be identical to the concept but must resemble its proportions.
Note:
- OBJ format will preserve the quad faces of the geometry whereas FBX will triangulate the mesh. It will always export in T-pose.
- Morph sliders can extend beyond its limits just by entering a larger number that is beyond the range of its minimum or maximum value.
- Focus on getting the proportions identical to the concept art. Getting exact textures and surface normals at this juncture is not important.
- You can consider using an image overlay software to superimpose the concept image on the CC workspace.
- Do not remove the ObjKey created by CC. It is needed during the re-import process for its bone scale data.
Enhancing the base shape
Now that the base shape is prepared from CC, we can attempt to make the character identical to the concept drawing. For this you'll need to work with a third party 3D modeling application such as Maya, 3ds Max, Sculptris, and so forth.
- Load the OBJ file exported from the previous section into your 3D modeling application.
- Use whatever tools necessarily to modify the shape of the character according to the concept art.
- Export the character in OBJ format with the same number of vertices and the same vertex ids that it went in with.
 For this tutorial, Zbrush was used for the base shape enhancement procedure.
For this tutorial, Zbrush was used for the base shape enhancement procedure.
Note:
- Do not change the vertex ids or the vertex number whatsoever upon export. Doing so will cause the morph import to fail in CC.
- If you are subdividing the geometry during the editing process, make sure to keep the original mesh resolution intact and revert to it before export.
- Avoid making changes to overall proportions which can create a mismatch between the bone and mesh placement. For example, extending the finger mesh beyond the bounds of the finger bones.
- If you are using Zbrush, avoid using merge group, Dynamesh, and any other tools that can change the vertex number and ids.
Custom Morph Slider
You'll need to create a custom morph slider in order to utilize the morph target made in the previous section.
- Load the CC project that contains the neutral figure created from the previous steps.
- Perform Create > Morph Slider to open the Morph Slider Editor.
- Adjust the parameters of the Morph Slider Editor window (see below).
- Once you are done with the settings, enable Auto apply to current character and press the OK button to see the new morph in action.

