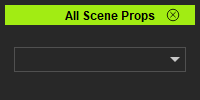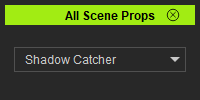Difference between revisions of "IC Python API:List All Props"
Chuck (RL) (Talk | contribs) m (→Building the UI) |
Chuck (RL) (Talk | contribs) m (→Populating the Prop List) |
||
| Line 60: | Line 60: | ||
== Populating the Prop List == | == Populating the Prop List == | ||
| + | |||
| + | We'll need some simple additional lines to populate the props list. | ||
| + | |||
| + | <syntaxhighlight lang="Python"> | ||
| + | |||
| + | # Grab all props in the scene | ||
| + | all_props = RLPy.RScene.FindObjects(RLPy.EObjectType_Prop) | ||
| + | # Add an entry into the combo-box for every prop found | ||
| + | for i in range(len(all_props)): | ||
| + | combo_box.addItem(all_props[i].GetName()) | ||
| + | |||
| + | </syntaxhighlight> | ||
| + | |||
| + | Now when we run the script again, we get something that is much more useful. | ||
| + | |||
| + | {{Single_Illustration|Python_API_List_All_Props_02.png}} | ||
Revision as of 22:55, 21 April 2019
- Main article: RL Python Samples.
This article will focus on creating a drop down list for all of the existing props in the current iClone scene.
Necessary Modules
Get started by loading the required modules for the script.
import RLPy
from PySide2 import QtWidgets
from PySide2.shiboken2 import wrapInstance
We'll need RLPy to access iClone's Python API and Pyside2 related modules to create a functional interface.
Qt Widgets
The Qt Widgets module extends Qt GUI with C++ widget functionality. This is the building blocks for composing the user interface.
Shiboken
The Shiboken module can be used to access internal information related to Pyside's binding technology. Access to this internal information is required to integrate Pyside with Qt based programs that offer Python scripting like iClone or just for debug purposes.
Building the UI
Creating a window requires that we define it as a global entity and reference it in run_script definition.
# User Interface
dockable_window = None
def run_script():
global dockable_window
# Create an iClone Dock Widget
dockable_window = RLPy.RUi.CreateRDockWidget()
dockable_window.SetWindowTitle("All Scene Props")
dock = wrapInstance(int(dockable_window.GetWindow()),
QtWidgets.QDockWidget)
main_widget = QtWidgets.QWidget()
dock.setWidget(main_widget)
main_widget_layout = QtWidgets.QVBoxLayout()
main_widget.setLayout(main_widget_layout)
combo_box = QtWidgets.QComboBox()
main_widget_layout.addWidget(combo_box)
dockable_window.Show()
If you run the above scripts, you'll receive an empty shell of an UI. Which is not very useful to us unless we populate the combo-box.
Populating the Prop List
We'll need some simple additional lines to populate the props list.
# Grab all props in the scene
all_props = RLPy.RScene.FindObjects(RLPy.EObjectType_Prop)
# Add an entry into the combo-box for every prop found
for i in range(len(all_props)):
combo_box.addItem(all_props[i].GetName())
Now when we run the script again, we get something that is much more useful.