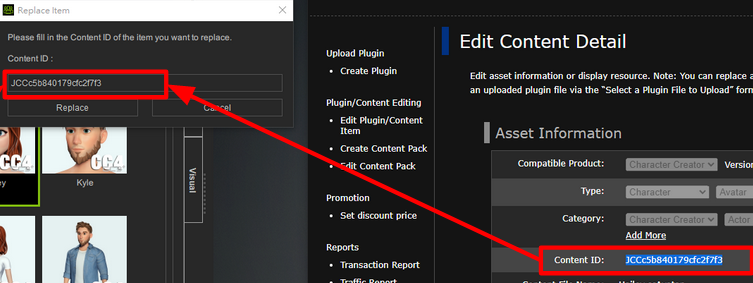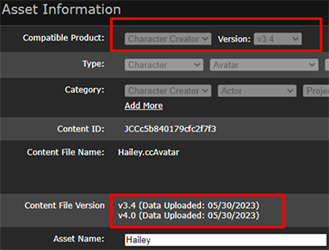Content Dev:IC Marketplace MultiVersioning
Contents
[hide]- Main article: iClone.
Version designation
The content version is determined by the software version at the moment of saving, not by the version of Smart Gallery used to upload the item to the Marketplace. For example, content that is saved using CC3.4 and uploaded to the Marketplace with CC4.0 Smart Gallery will retain its original version as CC3.4. Keep in mind that content are forward compatible, for example, content saved in CC3.4 can't be used in CC3.3, but can be used in CC4.0.
Exceptions
Be cautious, as the version number of your content may not align with your expectations due to the following factors:
- Custom morph sliders undergo a transformation into ccSliders (formerly ccCustomSlider) during the item's upload to the Marketplace. As a result, the file gets saved again during this process, causing the versioning to be based on the software used for the upload.
- Third-party formats that are not Reallusion proprietary formats do not adhere to regular versioning conventions. Instead, their versioning is determined at the time of import into the Custom folder, adopting the application version at that specific moment. Once imported, their version number remains unchanged unless they are replaced or updated.
Version display
The version displayed for the content will accurately reflect the file's actual version determined at the time of save. This version is also visible when the content is uploaded to the Marketplace and within the application. To view the version number, simply right-click on the content in the Custom folder and select Content Information. In the Marketplace, only the program version that is fully compatible with all the contents of the package will be displayed under the Required Product section. For Marketplace items that contain multiple versions, the lowest program version that is compatible with all the contents of the package will be displayed.
Multi-versioning
When content developers upload the same package saved in two different program versions to the Marketplace, it effectively creates two versions of the item under the same product ID (PID).
The positives of multi-versioning
Multi-versioning plays a crucial role in managing Marketplace items efficiently by utilizing a single convenient PID (product ID) and enabling users to access the most suitable version of a product based on their operating applications. The process of granting access to the appropriate version is determined by a priority checklist, which includes the following steps:
- Check for an exact matching version number. For instance, if a user has version 4.2 of the software, they will directly access version 4.2 of the content if it is readily available.
- If an exact match is not found, then the system checks for the nearest version number. For instance, consider two available versions of the same product: 3.2 and 4.0. Users utilizing software version 3.5 are matched with version 3.2, whereas users on software version 4.2 are paired with version 4.0 of the product.
The negatives of multi-versioning
Developers who need to modify and update older versions of their content must utilize the specific software in which the content was originally created. For instance, if an issue is discovered with the 3.20 content, merely using version 4.0 of the updated software to replace the old content will not suffice. Users still operating on older software versions will continue to encounter the flawed content from version 3.20. On the contrary, replacing the sole version of your content with the same software that was initially used to create it results in a much more straightforward process, since users will only have access to this updated version.
Common scenario
Multi-versioning is a common practice with CC character packs, which include morph sliders, avatars, and clothes. The production process for such packs can be outlined as follows:
- Create, save, and upload the entire content pack in CC3 for the Marketplace.
- Utilize CC4 to introduce dynamic wrinkles or additional facial data to an avatar in the pack and save it as a separate CC4 version.
- Utilize the single item replacement feature in CC4 to update only the avatar.
As a result, users now have access to different versions of the content pack based on the program version they are using. The developer does not need to repack the entire item, and the version numbering remains the same.
How to uploade multiple versions to the Marketplace
Starting from a lower version
Creating multiple versions of the same store item, starting from a lower base version and progressively advancing to higher versions, follows a straightforward process, illustrated by the following example:
- Complete the entire item package in CC3.
- Upload the item to the Marketplace by right clicking on it in the Smart Gallery and select Upload Pack....
- Check your Marketplace backend to see if the item has been successfully uploaded.
- Check the Content File Version to see if the version number is correct (it should be listed as v3.XXX).
- Adjust the same item in CC4.
- Right click on the item under Content > Custom and select Reupload to Marketplace to replace the uploaded store item.
- Paste the Content ID for the item found in the Marketplace backend into the following dialog box and press Replace.
- Go back to the Marketplace backend to check if the content has been updated. You should see two available versions under Content File Version.
Starting from a higher version
As a developer, suppose you have already created a content pack in CC4; Now, if you intend to sell a version compatible with CC3, how would you approach this task?
- Backup the CC4 files of the product.
- Create a version of the product in CC3 and use it to replace the original CC4 item.
- Check if the item version has been downgraded by right clicking on the item in the Content Manager and selecting Refresh Item. Next, click on Content Info to view the version number.
- In the same context menu, select Upload Pack.
- In the following window, verify if the listed pack items are marked for Update and click the Upload button.
- Check the item in the Marketplace backend to see if multiple versions are listed for the Content File Version field.