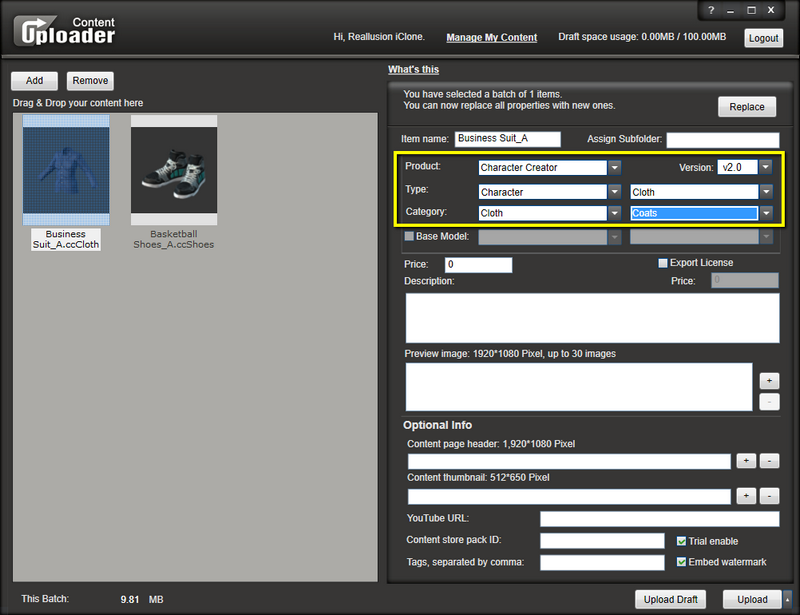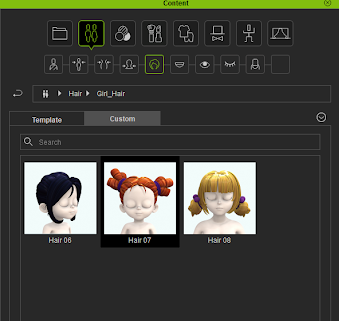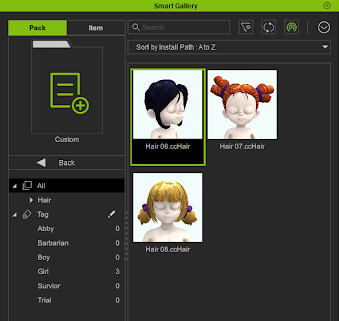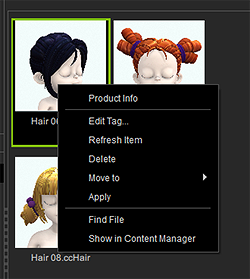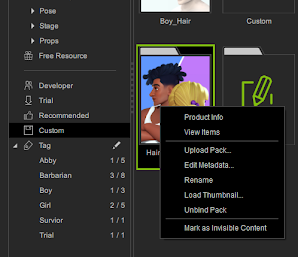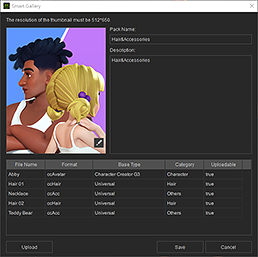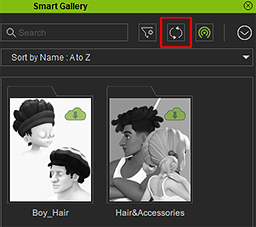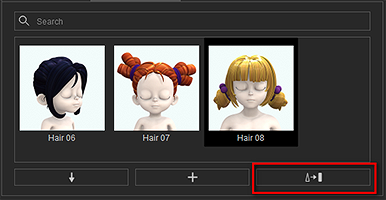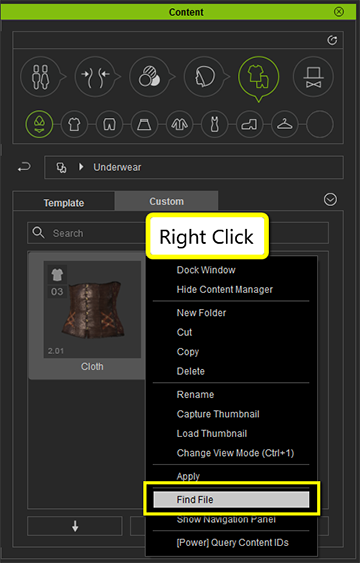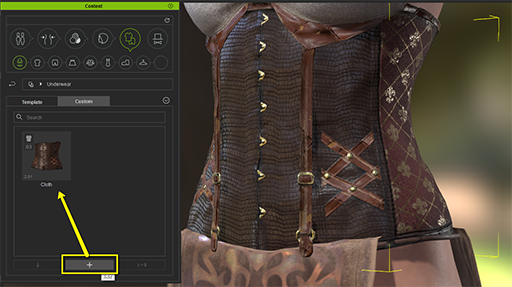Difference between revisions of "Content Dev:CC Asset Publication"
Chuck (RL) (Talk | contribs) m (→Smart Gallery Procedure) |
Chuck (RL) (Talk | contribs) m (→Replacing Files) |
||
| Line 46: | Line 46: | ||
=== Replacing Files === | === Replacing Files === | ||
| − | [[File:rl_wiki_smart_gallery_07.png| | + | [[File:rl_wiki_smart_gallery_07.png|left|frame|Use '''Replace''' instead of '''Add''' when overwriting content.]] |
1. When re-saving the file, please use the method of overwriting the original file, do not save a new file, else, it will be regarded as a new content. | 1. When re-saving the file, please use the method of overwriting the original file, do not save a new file, else, it will be regarded as a new content. | ||
Revision as of 22:24, 24 September 2020
- Main article: CC Asset Development.
Using Smart Gallery
As of 2020, the Smart Gallery is the preferred way to upload user content. The benefits includes:
- The upload speed is faster.
- The file path only needs to be sorted once, and the path downloaded by User is the same as the path in Developer.
- Previously, Uploader was uploaded in the form of item, and SmartGallery was uploaded in the form of Pack, so the Pack will be created automatically.
- Easy to update (Replace) files, no need to enter Content ID yourself
- Some information in the entity file is automatically filled in the Marketplace form, reducing human errors.
- After uploading, you can download and check from SmartGalley immediately, the process is more smooth
Smart Gallery Procedure
1. After pressing the + sign from the Content Manager to archive, the data will be automatically recorded in the SG Custom Pack. 2. The relevant paths in the Custom folder will be recorded inside, and these paths will also be regarded as the install path after uploading, so it is recommended to organize the folder paths first.
3. To start uploading files, you can right-click in the Custom Pack (Custom Pack itself cannot upload files), and move the file to the Pack to be uploaded.
The Pack Name established now is the Pack Name you will see later on the Marketplace.
4. Like Cloth or Accessory, if it is saved in the Arm folder, Category will automatically be displayed as Arm, and when saved to Others, Others will appear; it is the same as the one displayed on the left of SmartGallery.
5. After the files are organized, right-click on the Pack > Edit Metadata, you can edit the Pack information; including Pack Name, Thumbnail, Description.
6. Right-click Upload Pack to start uploading files.
7. After uploading, press the Refresh button to find the Pack that has just been uploaded to the Developer Node. After Double Click, you can download the file for inspection to confirm whether there is any problem with the installation path or file.
Replacing Files
1. When re-saving the file, please use the method of overwriting the original file, do not save a new file, else, it will be regarded as a new content.
2. If you want to remove the item in the Pack and replace it with another one, please right-click the item and perform Move to into a Custom Pack; then move the item you want to change into the Pack. The new item will display insert, and the old item will display Remove.
3. After the adjustments are made, press Upload Pack to make changes to the Pack; and all users who have bought this pack will receive an update message in the Smart Gallery.
Packaging in the Marketplace
After logging in to the Marketplace, go to Edit Content Pack and you can see the Pack just uploaded.
Using the Content Uploader
The following information will help you save content in CC and iClone format and use the Uploader to bring it into the Marketplace.
Create Content via Character Creator
CC Content
To export CC Content from Character Creator, select the content in the viewport and press the "+" icon on the right category of Content Manager. Once the content is successfully saved under the "Custom" section, right click on the content to find the file.
Sending Content to the Marketplace via the Uploader
Currently, any content that is to be sold on the Marketplace needs to be sent via the Content Uploader. You can edit and save your content information before uploading, and once you upload the content, it will be accessible from your Marketplace account backend so you don’t have to wait for approval before you begin selling. Aside from the content files, you can set the name, description and price of the specific content, and upload all the promotional materials at the same time.
Step 1) Start the Uploader.
Step 2) Add the content you are going to upload by drag-and-drop or clicking the "Add" button.
Step 3) Assign the Subfolder, which will be the categorical placement of the asset inside CC's Content Manager to your local disk.
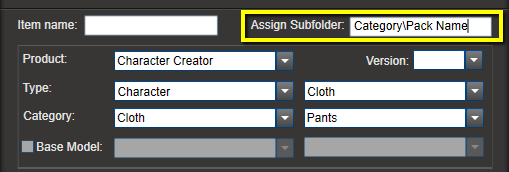
Category: Coats, Full-body, Others, Pants, Shirts, Shoes, Skirts, Underwear.
Pack Name: You can designate the item as part of a pack.
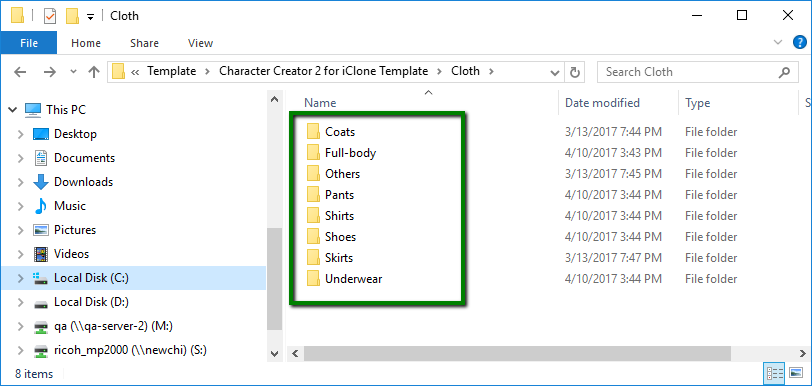
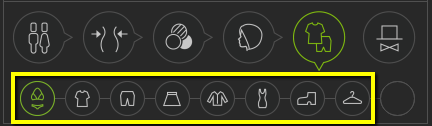
Step 4) Select the right category when uploading.