Content Dev:CC Shoes Creation Guide
- Main article: CC Asset Development.
A pair of shoes count as one single model and should be combined and skinned as such. The way to create shoes is similar to creating any other piece of clothing, however shoes have their own (*.ccShoes) format. There are also some additional things to be aware of such as floor contacts and foot binding position. For information on modeling and texturing shoes refer to CC Garment Creation Guide.
General Workflow
- Create or re-purpose an existing shoe mesh.
- Pose the foot to fit the shoes by rotating the ankle and toe base bones.
- Bind and transfer weights from the body to the shoes.
- Export the character template as a separate (*.fbx) file (if different from default).
- Export the character with the shoes as a (*.fbx) for CC.
- Assign the Source Character during import as the character template (if different from default).
- Categorize and assign a layer in the second import window.
- Adjust materials and textures through the Appearance Editor.
- Store the shoes in (*.ccShoes) format.
Foot Binding Pose
For flat soled shoes the foot does not need to be posed, however in the case one is creating raised shoes such as high heels, then the foot needs to be positioned to fit. The ankle can be angled by rotating CC_Base_L_Foot and CC_Base_R_Foot bone, the toes can be angled together by rotating CC_Base_L_ToeBase and CC_Base_R_ToeBase bone. These rotations should be done at frame 0.
 At default the foot sticks out through the shoes.
At default the foot sticks out through the shoes. The angle of the toes and ankles now conform.
The angle of the toes and ankles now conform.
It is perfectly normal for the feet to stick through the floor plane in the 3D view. Do not at any circumstances, move the body upward or downward to compensate for the floor plane.
Floor Contacts
Floor contacts should be adjusted by activating CC > Modify > Edit > Adjust Contact Points. Move the points to correspond with the tip of the toes, ball of the feet, and back of the heels.
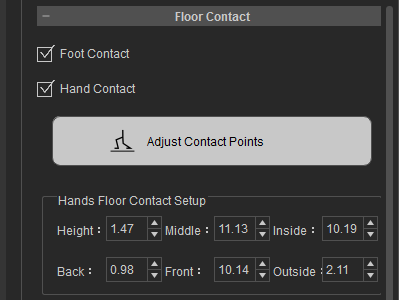 One can directly dial in the transform parameters.
One can directly dial in the transform parameters. Or eyeball and adjust by moving the contact points.
Or eyeball and adjust by moving the contact points.

