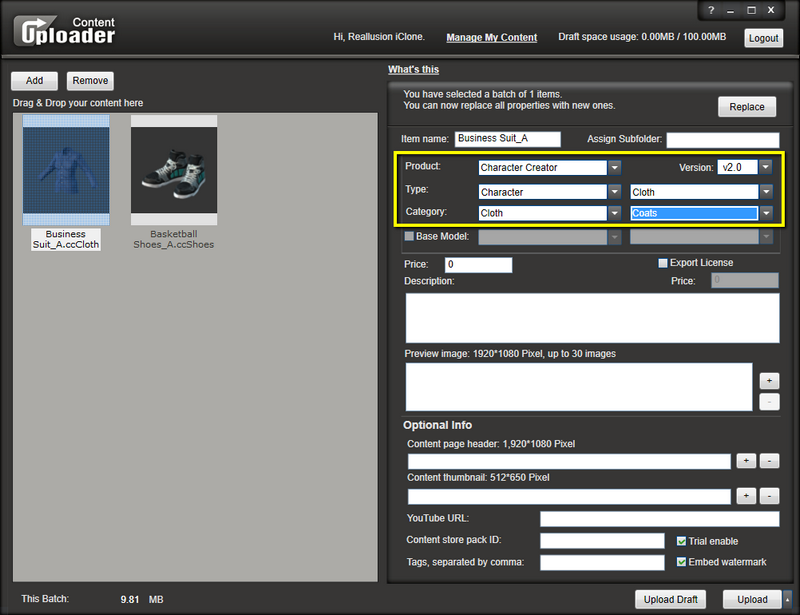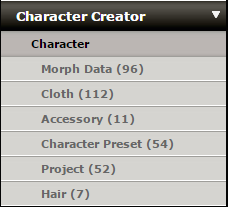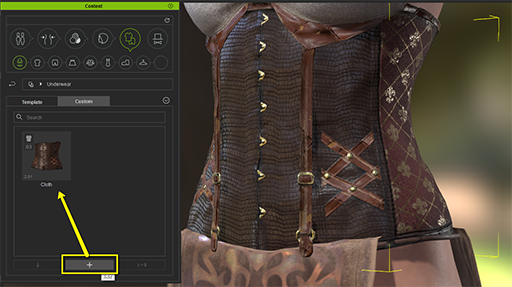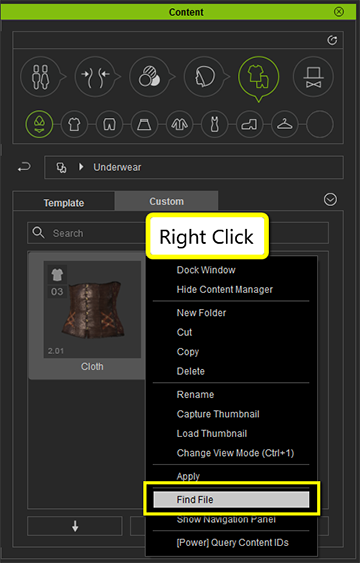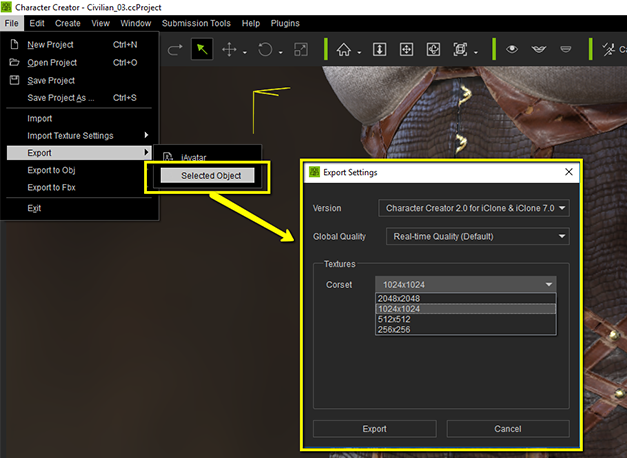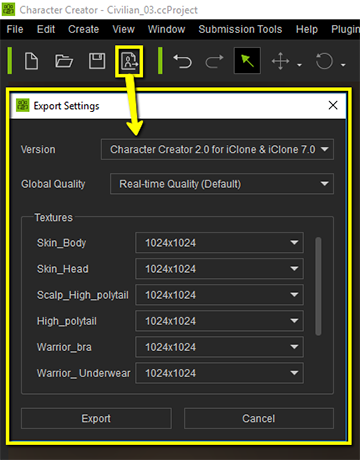Difference between revisions of "Content Dev:CC Asset Publication"
m (Miranda-reallusion moved page Content Dev/CC/CC Asset Publication to Content Dev:CC Asset Publication) |
(No difference)
|
Revision as of 00:40, 3 June 2017
The following information will help you save content in CC and iClone format and use the Uploader to bring it into the Marketplace.
Create Content via Character Creator
CC Content
To export CC Content from Character Creator, select the content in the viewport and press the "+" icon on the right category of Content Manager. Once the content is successfully saved under the "Custom" section, right click on the content to find the file.
iClone Content (*.iCloth, *.iShoes, *.iGloves, *.iHair, *.iAcc)
To export iClone Content from Character Creator, select the content in the viewport and perform File > Export > Selected Object. Choose the desired texture resolution and click the Export button.
iClone Content (*.iAvatar)
To export iAvatar from Character Creator, press the Export iAvatar icon.
Sending Content to the Marketplace via the Uploader
Currently, any content that is to be sold on the Marketplace needs to be sent via the Content Uploader. You can edit and save your content information before uploading, and once you upload the content, it will be accessible from your Marketplace account backend so you don’t have to wait for approval before you begin selling. Aside from the content files, you can set the name, description and price of the specific content, and upload all the promotional materials at the same time.
Step 1) Start the Uploader.
Step 2) Assign the Subfolder, which will be the categorical placement of the asset inside CC's Content Manager to your local disk.
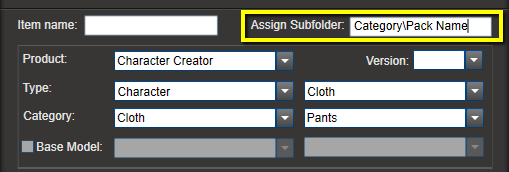
Category: Coats, Full-body, Others, Pants, Shirts, Shoes, Skirts, Underwear.
Pack Name: You can designate the item as part of a pack.
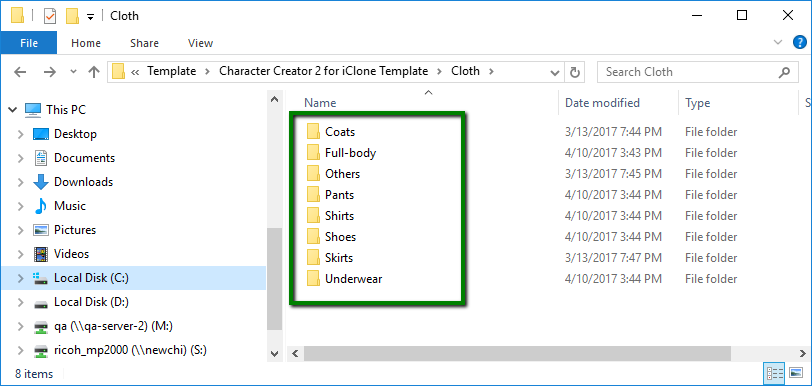
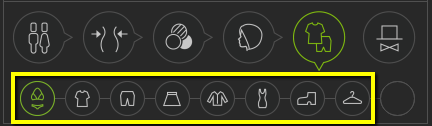
Step 3) Select the right category when uploading.